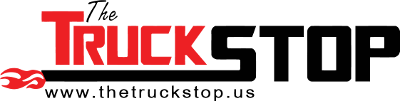Hello All,
Thought I'd share a technique for improving your PC's performance, or at least some of the programs you run.
Windows Task Manager overview from Microsoft's web site:
Task Manager provides information about programs and processes running on your computer. It also displays the most commonly used performance measures for processes.
You can use Task Manager to monitor key indicators of your computer's performance. You can see the status of the programs that are running and end programs that have stopped responding. You can also assess the activity of running processes using as many as fifteen parameters, and see graphs and data on CPU and memory usage.
In addition, if you are connected to a network, you can view network status and see how your network is functioning.
If you have more than one user connected to your computer, you can see who is connected, what they are working on, and you can send them a message.
What the above does not cover is how you can improve performance of simple things such as web surfing or video display performance or CD/DVD burning tasks, especially if you open/run many applications concurrently/at once. Some improvement may be indiscernible, while others may be significant -- it will depend on you PC hardware configuration (processor, cache, RAM, video card, etc.) and Internet connection.
The following example will step you through improving your web browser's performance: (it looks complicated but after you've done it often enough, you'll fly through the steps quickly)
1. Bring up Windows TM by executing the three-fingered-salute: [Ctrl]+[Alt]+[Del] at the same time
2. Click on/select the "Applications" tab
3. Right-click on your browser's icon
4. Click on/select "Go to Process" (this will take you to the "Processes" tab0
5. Right-click on the highlighted process, e.g., "iexplore.exe"
6. Hover over/select "Set Priority"
7. Click on/select "High" (you can select Realtime but for some applications, it may make it difficult to work with other running applications)
8. Click on/select "Yes" for the dialog box asking if you want to change the priority class of the process
9. Close Windows TM
That's it. I hope it improves it more than just a little. Enjoy!
Franko
Thought I'd share a technique for improving your PC's performance, or at least some of the programs you run.
Windows Task Manager overview from Microsoft's web site:
Task Manager provides information about programs and processes running on your computer. It also displays the most commonly used performance measures for processes.
You can use Task Manager to monitor key indicators of your computer's performance. You can see the status of the programs that are running and end programs that have stopped responding. You can also assess the activity of running processes using as many as fifteen parameters, and see graphs and data on CPU and memory usage.
In addition, if you are connected to a network, you can view network status and see how your network is functioning.
If you have more than one user connected to your computer, you can see who is connected, what they are working on, and you can send them a message.
What the above does not cover is how you can improve performance of simple things such as web surfing or video display performance or CD/DVD burning tasks, especially if you open/run many applications concurrently/at once. Some improvement may be indiscernible, while others may be significant -- it will depend on you PC hardware configuration (processor, cache, RAM, video card, etc.) and Internet connection.
The following example will step you through improving your web browser's performance: (it looks complicated but after you've done it often enough, you'll fly through the steps quickly)
1. Bring up Windows TM by executing the three-fingered-salute: [Ctrl]+[Alt]+[Del] at the same time
2. Click on/select the "Applications" tab
3. Right-click on your browser's icon
4. Click on/select "Go to Process" (this will take you to the "Processes" tab0
5. Right-click on the highlighted process, e.g., "iexplore.exe"
6. Hover over/select "Set Priority"
7. Click on/select "High" (you can select Realtime but for some applications, it may make it difficult to work with other running applications)
8. Click on/select "Yes" for the dialog box asking if you want to change the priority class of the process
9. Close Windows TM
That's it. I hope it improves it more than just a little. Enjoy!
Franko